- Download your transaction file. Then click Import to import the file into QuickBooks. You can also check this article for more information on how to Set up and use Online Banking in QuickBooks for Mac. If you use online banking for your business, you can use QuickBooks to access your banking transactions.
- Download Quickbooks Online Desktop App. And Faq-courses.com All Courses. 3 hours ago QuickBooks Online Mac And Windows Desktop App Update. Online Quickbooks.intuit.com All Courses. 2 hours ago QuickBooks Online Mac and Windows Desktop App update. Support and software updates stopped on. However, you will no longer be able to download, receive customer support for,.
- Quickbooks mac free download - QuickBooks Pro, QuickBooks 2019 R2, WinZip Mac, and many more programs. Download your online bank transactions into QuickBooks. QuickBooks Desktop for Mac 2021 supports one-way conversion to QuickBooks Online. QuickBooks Desktop for Mac 2021 supports one-way conversion from QuickBooks Desktop for Windows 2018 to 2020.
- Quickbooks For Mac Desktop 2016
- Download Quickbooks Online For Mac Desktop
- Quickbooks For Mac Online Download Software
- Quickbooks Online Mac Download
QuickBooks Desktop for Mac 2021 supports one-way conversion to QuickBooks Online. QuickBooks Desktop for Mac 2021 supports one-way conversion from QuickBooks Desktop for Windows 2018 – 2020. Additional terms, conditions and fees apply. Download your data from participating banks until May 2024. Online services vary.
Quickbooks free download - QuickBooks 2019 R2, Express Accounts Plus for Mac, PDF2QBO Convert, and many more programs. QuickBooks for Mac 2019 User’s Guide iii link to Intuit PaymentNetwork that your customer can click to pay you online. 110 Step 3: Get paid! 110 Step 4: Download the payment to QuickBooks Desktop for Mac. 110 When you owe a customer 111 Creating a credit memo and refund 111 Getting paid for time and costs 113 Assigning costs (or time) to a.
Long company file name – If the length of the Company file name is long, then it is very much. Get help for QuickBooks Online, QuickBooks CD/Download for Windows, and for QuickBooks for Mac from the official QuickBooks® support website.
Here in this blog, you will come to know of the top 10 reasons for the occurrence of ‘QuickBooks won’t open company file’ issue. You will also get to know about the solution to fix this particular issue. Go through this blog to know all of these!
6000 series (i.e. 6123 or 6189), HX0X errors (i.e. H202 or H505), C= messages (i.e. C=423), a warning that QuickBooks cannot open the file because it is a Read-Only file, and Unrecoverable Error; all of these indicate that QuickBooks cannot open the Company file. When this happens, you cannot access the QBW file of QuickBooks accounting software.
Quickbooks For Mac Won't Open Download File
Causes for ‘QuickBooks won’t open company file’
There are different and many reasons for QuickBooks Company file corruption, which indicates damaged or corrupt QuickBooks (QBW) file. They are as follows:
- Long company file name – If the length of the Company file name is long, then it is very much possible that QuickBooks, the highly usable and prominent accounting software won’t open the Company file. It thus restricts you to access the important data stored in it. Thereby, you should keep the Company file name short so that the Company file remains healthy and usable.
- Damaged or missing QBWUSER.INI file – The corrupt or missing QBWUSER.INI file in the QuickBooks QBW file is another significant reason for QuickBooks won’t open Company file issue. Thus, you should keep a check that the QBWUSER.INI file does not go missing or become damaged in any circumstance.
- Corrupt or damaged hard drive – If the hard drive of your system on which the QuickBooks software was installed becomes damaged or corrupt due to any possible reason, it also leads to ‘QuickBooks won’t open Company file’ issue. Therefore, you should always keep monitoring the hard drive of your system so that it does not become unusable.
- Damaged program files – The corrupt or damaged program files is another important cause for ‘QuickBooks won’t open Company file’ issue. Thus, you should always try to prevent Program files from becoming corrupt or damaged.
- QuickBooks desktop update necessary to the latest release – This is one of the key reasons for QuickBooks corruption Thereby, it should be avoided in all circumstances so that the QBW file remains protected.
- Damaged Windows operating system – If the Windows Operating System that you have installed on the hard drive of your system becomes corrupt, it becomes the cause for QuickBooks won’t open the Company file. To avoid this, ensure that Windows OS is always healthy and usable.
- Incorrect version of QuickBooks used – If you as a user of QuickBooks accounting software use its wrong version, then it paves the path for ‘QuickBooks won’t open the company file.’ Therefore, you should always use the correct version of QuickBooks.
- Corruption in QuickBooks data – If data of the QuickBooks itself becomes corrupt or damaged somehow, QuickBooks won’t open Company file is the result. Thus, you should be attentive enough and avoid all that can damage QuickBooks data.
- Issues with the location of the QBW file, such as accesspermissions – If there is an issue with the location of the QBW file, such as access permission it is a way forward to ‘QuickBooks won’t open Company file’ issue. Thereby, you should make sure that no issue persists with the QBW file of QuickBooks software.
- A conflicting *QBW.tlg file – This is another vital reason for QuickBooks won’t open Company file’ issue. Therefore, there should be no *QBW.tlg file conflict to avoid this issue.
Solution to counteract ‘QuickBooks won’t open Company file’
There are several solutions to counteract ‘QuickBooks won’t open Company file’, such as QuickBooks Component Repair Tool usage, temporary disabling of antivirus software installed on your system, opening the Company file from a different folder location, creating new Windows Admin user, etc. However, the best way to deal with QuickBooks Company file corruption is the use of Stellar Repair for QuickBooks Software.
Call of duty 4 multiplayer download mac. Why use ‘Stellar Repair for QuickBooks Software’?
Devised by the leading data recovery company, Stellar Data Recovery, this professional tool successfully repairs damaged QuickBooks company file and recovers complete information stored in it. The positive traits that make it a standard tool for QuickBooks recovery are as follows:
- Restores Company, Customers, Vendors, and Employees information saved in QBW file.
- Recovers entire data saved in Company, Vendors, Customers, and Employees components of QuickBooks software.
- Restores Payroll transactions, Paychecks, Job detail, and much more
- Supports multiple currencies
- Repairs QuickBooks QBW files for several countries: USA, UK, Australia, Canada, Germany, New Zealand, and South Africa.
- Recovers information from the QuickBooks backup file (QBB) as well
- Searches and QuickBooks QBW files stored on users system
- Provides users a preview of all recoverable data of QuickBooks QBW and its backup QBB file
- Repairs QuickBooks QBW files created in QuickBooks version 2007 to 2020
- Compatible with QuickBooks editions: Simple Start, Professional, Premier, and Enterprise
The Bottom Lines
Now you are known to the reasons for QuickBooks corruption. Therefore, following ‘Prevention is better than cure’ phrase you can take steps to avoid this issue. However, if you still face QuickBooks Company file corruption due to which you are denied access to the information saved in it, use the user-friendly Stellar Repair for QuickBooks Software as its key features are parallel to none. To do so, you simply have to download, register, and launch the tool on your system. Finally, this effective and promising tool will help you resolve all error or issues present in your QuickBooks software!
Sometimes things just don’t go well—files get messed up, computers crash. But don’t worry—it’s easy to get QuickBooks going again.
Setting up backup for your company file
The first thing you’ve got to do is set up your backup preferences.
Here’s how:
- Launch QuickBooks Mac 2020 (if you haven’t already).
- Go to QuickBooks > Preferences.
- Choose Backup.
Now you’ve got some options:
- Set QuickBooks to automatically back up the company file every few hours or once a day.
- Set QuickBooks to automatically back up every time you close your company file.
- Choose a place to put your backup files. If you have a secondary or backup hard drive available, it’s a good idea to set the backup location to that drive. If you use Apple’s Time Machine, you can choose a folder on the Time Machine drive for your QuickBooks backups.
- Choose whether or not QuickBooks overwrites the backup file each time it creates a new backup.
- Decide whether to encrypt your backup and create a password or not. It’s a good idea to set a password (which automatically encrypts your backup file) if you’re backing up to Time Machine or to a cloud solution like Dropbox or Skydrive. If you’re the only user on the computer and you’re backing up to a private secondary drive, you probably don’t need a password.Tip: Be sure you pick a password you can remember. Once it’s encrypted and passworded, your backed up data cannot be unencrypted without your password—not even by us at Intuit!
- Decide whether to back up your Attached Documents Library with your company file. Tip: If you use attachments, we think it’s a good idea to choose this option.
What QuickBooks does to create a backup
Quickbooks Software For Mac
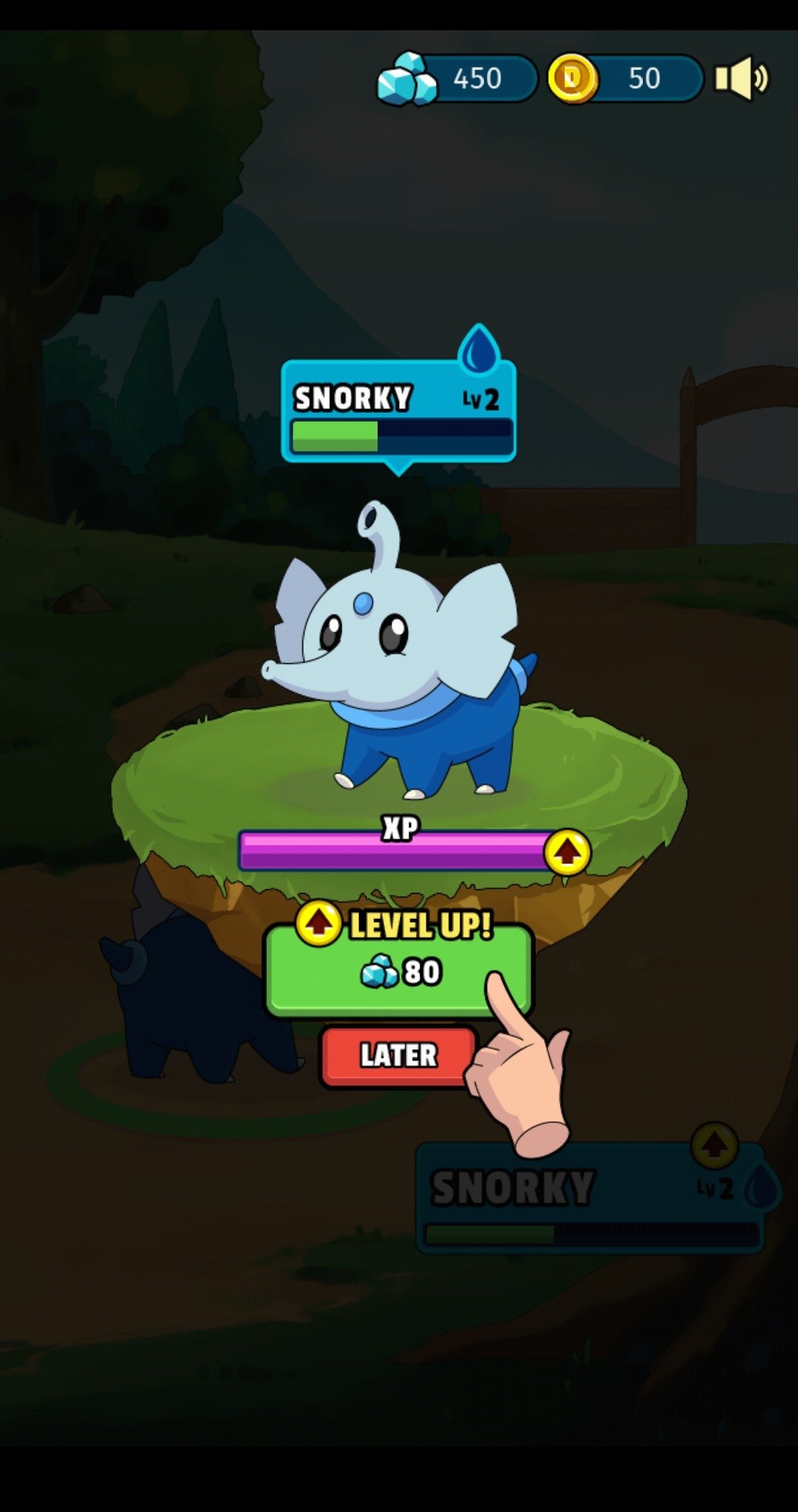
When QuickBooks backs up your company file, it creates a disk image—that is, a file with a .dmg extension. Unless you’re a computer geek, you probably won’t care about the details of this kind of file.
We create .dmg backup files so that you don’t accidentally open a backup company file and start making changes in it directly. I’ve seen what happens when a user does that—it creates a huge mess!
But that does lead to the question—how do you restore your company file from one of these .dmg backup files?
Restoring from a backup
Quickbooks For Mac Free Trial
Each .dmg file QuickBooks creates when it backs up your data includes a copy of your company file and your Attached Documents Library (if you use and back up attachments).
Quickbooks For Mac Download Free
Here’s how you use the .dmg to restore your company file:
- Go to your backed up disk image and double-click to mount (open) it. A new window will open, containing your file, attachments library, and restore instructions. Double-click on the Restore Instructions icon to open the PDF. This will tell you step-by-step how to restore your company file and attachments library.
- You cannot open your company file from the disc image, as it is read-only, so you’ll need to copy it to a directory on your hard drive in order to open it, such as Documents or your desktop. Drag the company file (with the .qb2020 extension) where you want it to be.
- If you use attachments and you have set up your backup preferences to back up the Attached Document Library, drag the Attached Documents Library folder where you want it to be.
Tip: We recommend that you put your Attached Documents Library in the same place as your company file. - Open your company file.
- Go to QuickBooks > Preferences.
- Choose Attachments.
- Click the Attached Documents Library menu and choose Select Existing.
- Navigate to the Attached Documents Library folder you restored in Step 3 and choose it.
- Click Open.
- Close the Preferences window—your choice is saved automatically.
Quickbooks For Mac Online
Quickbooks For Mac Desktop 2016
That’s it! Your company file is restored, and your Attached Documents Library is restored and connected to your restored company file.
QBO files are Web Connect files similar to direct online download (save a QBO file from your online banking and then import into Quickbooks)
This tutorial shows all the steps for QBO import into Quickbooks Desktop for Mac.
This example is for the Quickbooks Desktop macOS version. Before importing any file (IIF file, QBO file, QBJ file) into Quickbooks, make sure to backup your Quickbooks company data file.
To backup your Quickbooks data, click 'File' - 'Back Up'.
Then click 'Start Backup'.
Now your backup is completed. Click 'Show in Finder'.
Backup file (.dmg) is created. To restore - double-click this file and then read the instruction (how to restore).
The next step is to inspect a QBO file we are importing. You could have a QBO file downloaded from your Online Banking or you already have it, and you need just to import it. Or you could have it from PDF or CSV file or another format, using a utility like a ProperSoft converter, for example, the Transactions app, CSV2QBO, Bank2QBO. Go to https://www.propersoft.net/ for all utilities, and select 'I want to create a QBO file'. Now right-click on the QBO file - select 'Open With' - 'TextEdit'. QBO file is a text file, so you can view it at any text editor.
Look for the INTU.BID line and make sure that it is from the allowed bank. You may not know your Bank ID. But if you use ProperSoft utility you could find that Bank ID and check if your Bank is allowed. If your QBO file stopped importing, maybe your Bank ID or INTU.BID ID is not allowed anymore for your Bank. So, you have to use different INTU.BID numbers.
Currency should be USD even for non-USD accounts for Quickbooks US edition. For the Canadian edition, you can use USD and CAD. And for the UK edition, GBP currency must be set. For Bank ID it has to be digits only number. For Account ID it must be digits only number. If you are importing for different accounts, you have several QBO files. It has to be the same number for the QBO files for the same account. For example, you have three QBO files for one account and two QBO files for another account. So, those three must have the same account ID's same number and another two must have another, but the same account ID for those two.
Another important setting is Account Type, Checking, or Credit Card. You can not import a QBO for Credit Card into the Checking account, you can not import a QBO for Checking into Credit Card account in Quickbooks. If you have an incorrect Account Type in your QBO file, downloaded from your bank, you can use the Bank2QBO utility to change the Account Type. So it is changing from Checking or Credit line to Credit Card or Credit line to Credit Card, from Credit Card to Credit line and so on.
Another setting to check for is that expenses are negative. This is the one transaction statement (starts from statement and ends by a statement with a slash), which has a Date, Amount, also there is could be Payee or Memo. So, in our example, the transaction is an expense and it must be negative. Credit Card or Bank account must be negative for expenses. Money takes it from the account, must be negative. Some Credit Card companies supply the CSV files in the opposite way, for example, expenses or charges are positive and payments to the account are negative. Don't pay attention, when you convert CSV to QBO, and then you convert charges as positive, then they will go on the QBO file as positive. So they must go as deposits when you convert a QBO file. It is also a good idea to do backup again. So if you forget to do this reverse and then you imported that file, you could easily restore it from backup.
The next setting to check in Quickbooks before importing a QBO file is the Chart of Accounts. Click 'Lists' - 'Chart of Accounts'.
Download Quickbooks Online For Mac Desktop
If you see that account you want to import (in our case, we want to import into Checking account) has a blue ball icon, it means the account is Online Services connected or previously QBO file was imported into this account, but you don't know with which settings it was imported. You need to disconnect first to import a QBO file.
To disconnect, right-click - 'Edit Account'.
Then click 'Online Settings'. Online Account Information shows us a Bank name - 'Wells Fargo Bank', how the account was connected, defined by INTU.BID value, Account Number - it could be different from what you have in the actual account settings and the Account Type. To remove all this, you just have to select 'Not enabled'. Then click 'Save' and 'OK'.
Check there is no blue ball icon after the change. After disconnecting the account from Online Services, you can import a QBO file.
Let's import a QBO file. In this example, we have already a QBO file at the beginning of this tutorial. Click 'File' - 'Import' - 'From Web Connect'. QBO files are Web Connect Files.
Then you select a QBO file to import. Click the 'Open' button.
Then inspect the Account Number, which comes from the QBO file, Account Type, and Store in the Quickbooks Account, which shows how you link an account. Select an existing account (Checking) to import transactions. If the account has a blue ball icon, it would not be listed here. Click the 'Continue' button.
Now your Web Connect data has been successfully read into Quickbooks. Click the 'OK' button.
Match transactions to Vendor Records and expense account. 'Downloaded as' column is a Payee from the QBO file.
'Payee' is empty, because you have to select a Vendor. For example, select 'Home Depot'.
Quickbooks For Mac Online Download Software
Then you select, for example, 'Office Supplies' Account. Click 'Add One' or 'Add Multiple', if you mark more.
Quickbooks Online Mac Download
That transaction is selected now. Continue to select payees, expense accounts until there are no transactions left.